Password Reset Procedure
Listed the steps below for the Sheffield Client Portal and ShareFile Password Reset Procedure.
On the login page you’ll see a link on the bottom right of the login box for “Forgot Password”.
Click this button for “Forgot Password”.
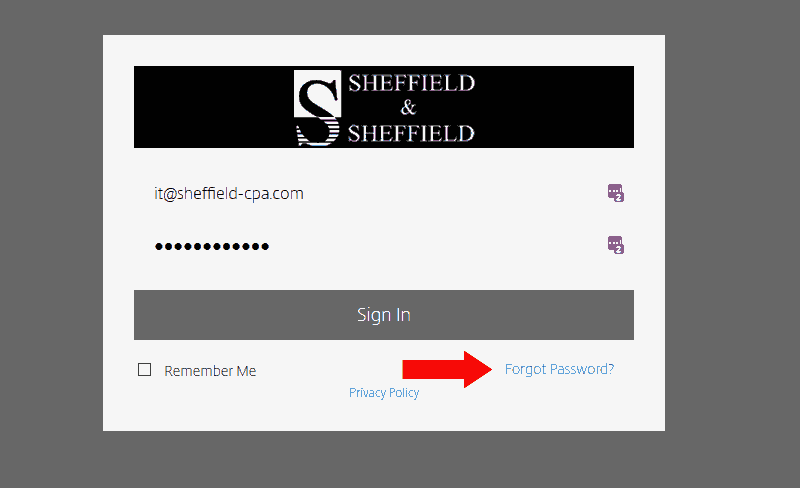
On the next page, you are required to check the “I’m not a robot” box, then click the button “Send”.
After this step you may see a grid of pictures with a task to verify, such as select all pictures with a ____ (bicycle, bus, storefront, etc.).
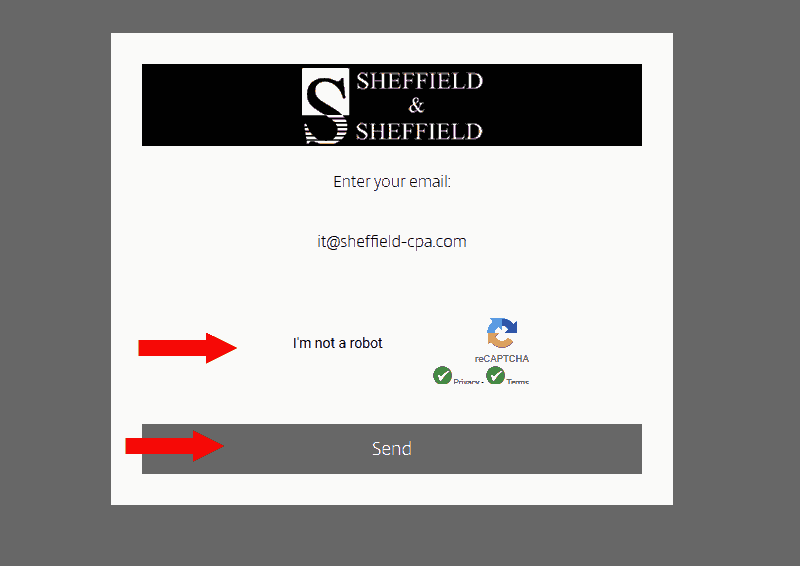
After completing that step you will be presented with a confirmation message and an email will be delivered to your inbox. Below is a copy of the email you should receive. It will include a link titled “Reset your password now”.
Click the “Reset your password now” button. You will then be taken back to the website and will be presented with the form to recreate your password.
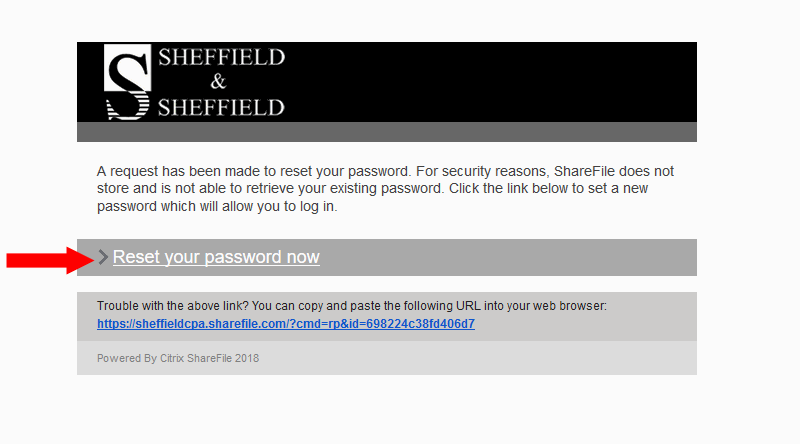
Please follow the instructions on this screen to make sure that your password meets the current Sharefile Password Requirements. When finished, click the “Reset Password” button to complete the process. You should then be able to successfully login with your new password.
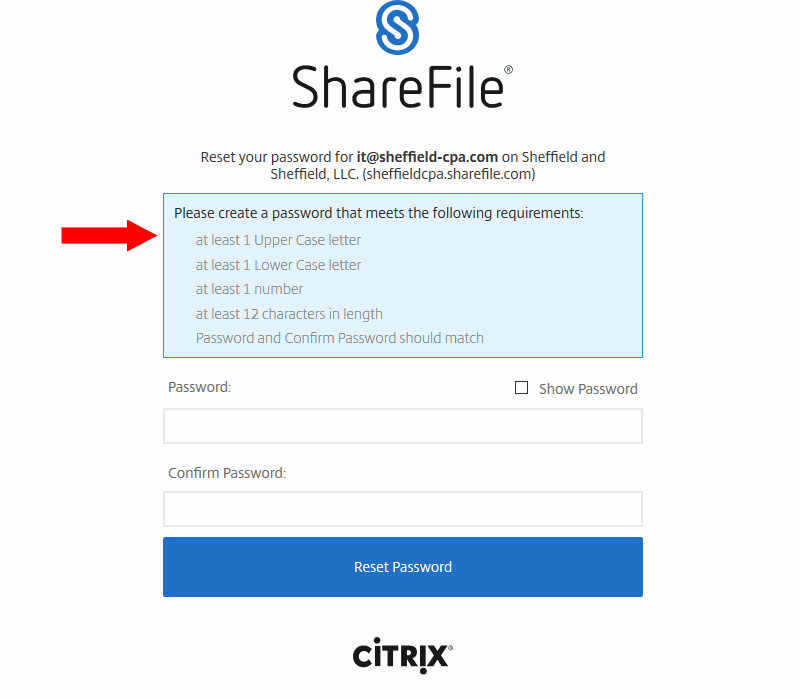
Why did are you required to reset your password?
From Citrix (our portal provider):
“There has been a constant increase in internet-account credential (usernames and passwords) theft. Those same credentials are often used to access other accounts. In response to this, we are requiring a password reset and will be incorporating a regularly-scheduled, forced password reset into our normal operating procedures. Users will need to reset their passwords when logging into ShareFile this week (there may be a delay to receive the email to reset your password as our email servers are experiencing heavy volume). We believe this is an important step to continue to help our customers use our solutions securely.”